Your Cart is Empty
- Home
- Catalog
- Collections
- Artisan Collection
- Heidi Hope Collection
- Jai Mayhew Signature Collection
- Jai Mayhew Suede Collection
- Julia Valdesalice Collection
- Kelsey Freeman Collection
- Les Brandt Collection
- Magic of Santa Collection
- Rivka Singer Collection
- Salvatore Cincotta Collection
- Shannon K Dougherty Collection
- Whitney Minten Collection
- More Designer Drops
- Roll-Outs
- MyDrops
- Sale
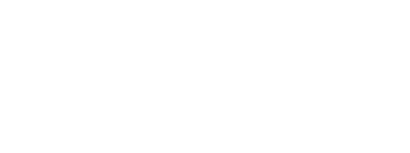
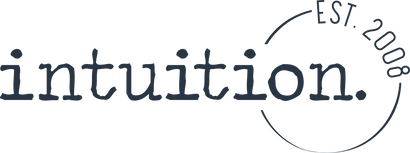










Irene Abdou
May 19, 2020
Love the addition of the flare!